The
below guide is dedicated to teaching you How to split screen on windows 8 and the guide is specifically designed for
windows 8 and 8.1 users.
Windows are extremely user-friendly
Operating systems and they offer a lot of amazing features to enhance
user’s productivity and working experience on windows. From windows XP to
windows 10, new windows version keeps coming in, and windows updates are always
on the desk.
Maybe that’s the reason, people love
using windows as their operating system. In this guide, we will be talking
specifically about windows 8.
Windows
8/8.1 has several amazing features which enhance user experience but one
feature which I love the most is windows 8 split screen feature.
Windows
8 and the later versions of windows offers a split screen feature which comes
out really handy when you have to multitask. If you have never gone through the
term split screen windows 8, probably you do not like
to save your time!
In
this detailed guide, we will be talking in-depth about how to split screen windows 8, along with the
advantages of splitting the screen. Also, how the splitting screen can
come out handy when it comes to increasing productivity.
How
to Split Screen on Windows 8:
It is extremely easy to split screen
in windows 8 and 8.1. It’s just, in the lack of knowledge, people don’t
utilize this features and consider splitting screen as a tough-to-do task.
Before we head over to the steps, we will discuss a little more about what is
screen-splitting and how this feature proves helpful.
If you are in a hurry and don’t want
to read about it, you can just skip this part and head over to the steps.
What
is Screen-splitting?
Screen splitting means, dividing
the desktop screen into two parts so that one can do two different
task at the same time. For instance, if in the one part of the screen you are
watching a movie, the second part of the screen can be used for surfing Facebook.
This feature of windows 8/8.1 comes
out really handy when it comes to multitasking and saves a lot of our time and
enhances our productivity.
How
to split screen in windows 8/8.1
Now that you know enough about what
is splitting the screen and its advantages, it’s time to head over to the
steps. Let’s get started.
Step
1. Turn on your windows 8/8.1 computer.
Step
2. As sooner your windows computer is
booted, move your cursor on the top of the Desktop.
Step
3. On doing that, the cursor will be
changed to the hand icon. See the below screenshot to understand better.
Step 4. Now when the icon is changed to hand, just click and hold the click.
Step 4. Now when the icon is changed to hand, just click and hold the click.
Step
5. Now move the cursor by holding the
click, you will realize that the desktop is also moving with your cursor. You
can understand better if you look at the below screen.
Step 6. Now you need to move your cursor to either left or right of the screen and leave the click. This action will make your desktop shift to the half of the desktop and second half of the screen will be emptied.
Step 6. Now you need to move your cursor to either left or right of the screen and leave the click. This action will make your desktop shift to the half of the desktop and second half of the screen will be emptied.
I’ve
managed to grab a screenshot for you, just have a look on it and try to
understand the step better.
Step 7. In the above screen, you can see the screen is the screen is split into two parts. The one part is occupied with one program and the second part is left to open another program.
Step 7. In the above screen, you can see the screen is the screen is split into two parts. The one part is occupied with one program and the second part is left to open another program.
Step 8. Now to use the second part of the screen, just click on the empty blue screen and open any program you would like to. Clicking on the blue empty area will open up the regular apps and settings we have.
Step 9. Now open any program and you can enjoy multitasking. Like I’ve opened calculator for demonstration.
Simple right?? This is just one way you can split screen on windows 8. There is one more way to split screen on windows 8/8.1.
Steps
for the same is give below.
·
First of all, go to the windows 8/8.1
desktop and navigate through it to open any app or page.
·
Once it’s open, just press the
windows key on your keyboard. On doing that, start screen of the windows
will be opened.
·
Now out of all the options, you need
to find the app thumbnail which is opened. Now click on this thumbnail and move
it to the left edge or the right edge of your Desktop.
·
Now half of the work is done.
Afterward, you need to move your cursor to left or right (The side you moved
the thumbnail in the above step).
·
Now as you will move your cursor to
either side, the app will pop-up which you opened in the first step, now just
click on this app thumbnail pop-up and drag it down by holding the click.
·
Then after, you need to drop the
click on the left or right of the desktop.
·
On doing that, you will notice that
the screen is divided Into two portions and one of the screens is occupied
by the app you opened in the first step.
·
Now just click on the second blank
portion and opened any other desired app you wish to.
·
You can also change the size and
ratio of the screen partition. Just move the split screen line to
the left or right so as to change the screen size. You can also close the split
screen very easily. Just click on the split screen where the app is, and
press Alt+F4 to close it. On doing that, spilt-screen
will be closed. So, that’s it! These were the two ways to you teach
you how to split screen on windows 8 and 8.1. I’m
hoping you got all the steps clearly as there were no hard to follow steps.
But still, if you have any doubts
remaining, you can ask in the comment section below and we are all open to
solve your queries. And if the tutorial helped you feel free to share it
on your social mediums, we will really appreciate it.





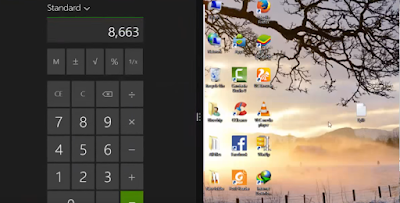




![Download RD Whatsapp 7.20/7.21 Latest ApK [latest whatsapp+]!! Download RD Whatsapp 7.20/7.21 Latest ApK [latest whatsapp+]!!](https://blogger.googleusercontent.com/img/b/R29vZ2xl/AVvXsEj13kCZi1SMf9g8o7lelDA13z7nFu4QsGXyo5zk1yAXh7pfGXNBfsH3OYS9NDfZlXzktJREn1Ss67BBPu2lOqHhtvlJeR8er8jPqqVJVph_SSiOH1HvnyPtMidlLctYqAKs4jqEuG6Dt1Zn/s72-c/whatsapp-664x374.jpg)





0 comments: