If you are a seasoned Mac user, you
will know that the shortcut keys “Command + Left arrow” and “Command + Right
arrow” move the cursor to the start and end of the line respectively. However,
if you use a full-size external keyboard for your Mac, you will
find that the “Home” and “End” buttons aren’t working properly. In fact, they
are not working at all since Apple doesn’t bind the buttons to any
function.
Also Read:
If you want to fix the “Home” and “End” buttons,
here is a quick tip to get them working again the way they should.
1. Open a terminal. You can access it from the
Launchpad.
2. Type the following commands (and press Enter
after each line):
cd ~/Library
mkdir KeyBindings
cd KeyBindings
nano DefaultKeyBinding.dict
What the above commands do is create a new
“KeyBindings” folder in the “Library” folder and add a new
“DefaultKeyBinding.dict” file.
3. In the text editor that opens, copy and paste
the following commands to it:
{
/* Remap Home / End keys */
/* Home Button*/
"\UF729" = "moveToBeginningOfLine:";
/* End Button */
"\UF72B" = "moveToEndOfLine:";
/* Shift + Home
Button */
"$\UF729" = "moveToBeginningOfLineAndModifySelection:";
/* Shift + End Button
*/
"$\UF72B" = "moveToEndOfLineAndModifySelection:";
/* Ctrl + Home Button
*/
"^\UF729" = "moveToBeginningOfDocument:";
/* Ctrl + End Button */
"^\UF72B" = "moveToEndOfDocument:";
/* Shift + Ctrl + Home Button */
"$^\UF729" = "moveToBeginningOfDocumentAndModifySelection:";
/* Shift + Ctrl + End
Button*/
"$^\UF72B" = "moveToEndOfDocumentAndModifySelection:";
}
Save (using shortcut “Ctrl + o”) and exit (“Ctrl +
x”) the file.
4. Restart your Mac. The “Home” and
“End” should be working now, and you can use it in conjunction with the “Shift”
and “Ctrl” modifier buttons.
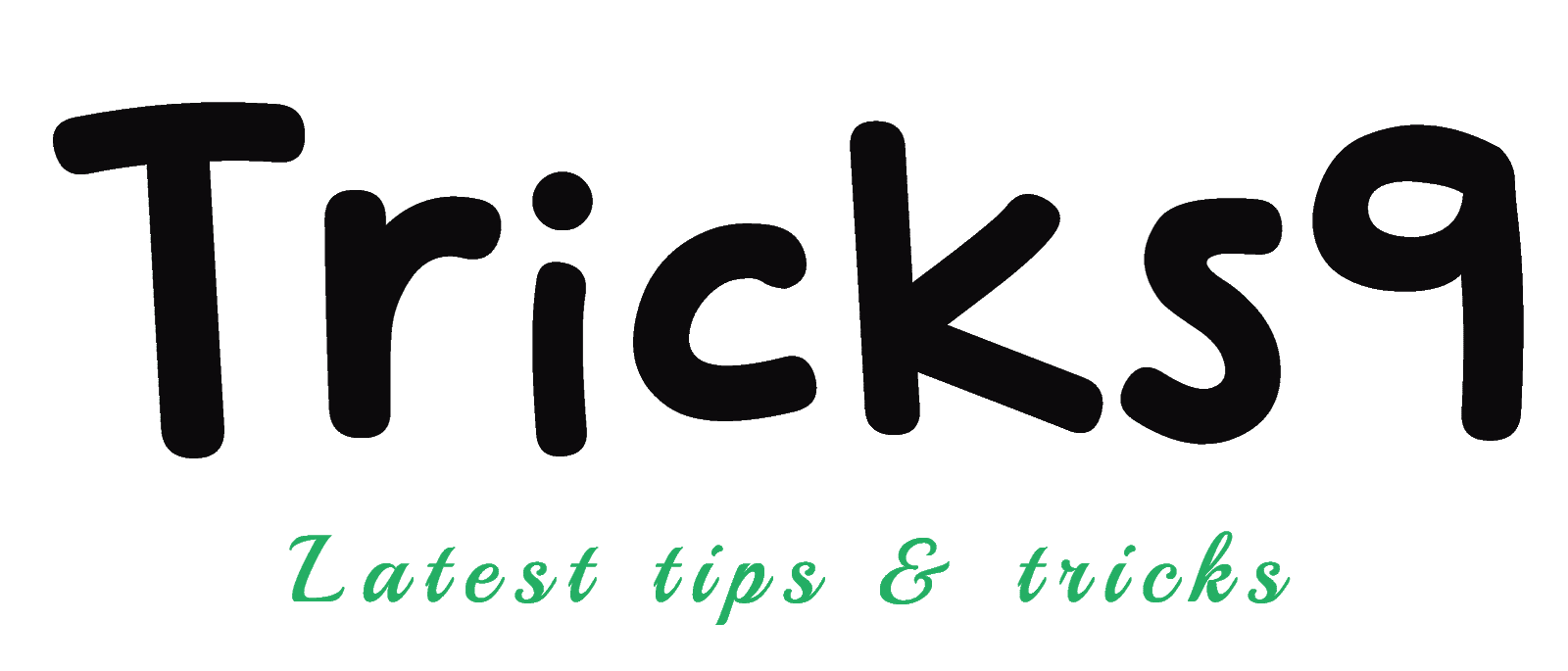




![Download RD Whatsapp 7.20/7.21 Latest ApK [latest whatsapp+]!! Download RD Whatsapp 7.20/7.21 Latest ApK [latest whatsapp+]!!](https://blogger.googleusercontent.com/img/b/R29vZ2xl/AVvXsEj13kCZi1SMf9g8o7lelDA13z7nFu4QsGXyo5zk1yAXh7pfGXNBfsH3OYS9NDfZlXzktJREn1Ss67BBPu2lOqHhtvlJeR8er8jPqqVJVph_SSiOH1HvnyPtMidlLctYqAKs4jqEuG6Dt1Zn/s72-c/whatsapp-664x374.jpg)






0 comments: